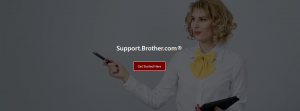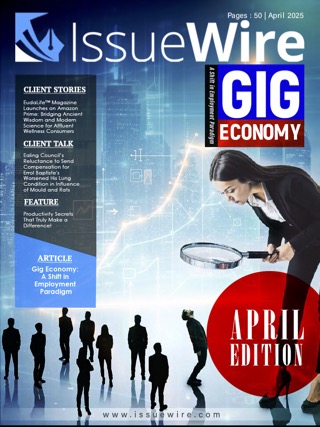Nevada City, California May 24, 2023 (Issuewire.com) - An Easy Guide to Brother Printer Setup on Windows and Mac
Are you looking for a Brother printer setup? You can easily set up your Brother printer over a wired or wireless network. The official website for Brother printers helps you set up the printer on your operating system. Brother printers are one of the top-class printers on the market today, and they are ideal for home and office use. Also, they have a different process to set up on Windows and Mac. Let's go to Brother printer setup. You need to use the official website support.brother.com to install printer drivers.
Brother Printer Setup on Windows
These are the steps to set up your Brother printer on your computer. Make sure you follow all the steps mentioned to avoid any mistakes.
Step 1: Prepare Your Printer
To start setting up your Brother printer, unbox your printer and install the latest Brother software. Then, you are all set to connect your printer wirelessly. Follow the directions below to set up your Brother printer.
Once you install the latest Brother printer drivers, reset the machine to the Factory Settings.
Then, power off your printer and tap two buttons at the top together.
After that, you need to turn on your printer.
You need to press down the keys for 10 seconds after turning it on until the LED blinks with an orange and green blink.
Then, you will have to connect your Brother printer to a wireless network via the WPS button on your router.
In the last step, press the buttons on the printer’s antenna.
All these steps are brief on setting up your Brother printer. We will see a detailed view of the setup in this complete guide.
Step 2: Connect the Printer to Your Computer
There are two ways to connect your printer to a computer: Wireless or Wired. Let’s see both of them. After installing the Brother printer drivers, you are required to connect the Brother printer to the computer. So, refer to the steps we are discussing here.
Method 1: Connect the Printer to Your Device Wirelessly
As Brother printers have wireless capability, you should use this method to connect your printer. This option allows you to place your printer anywhere you want. In the wireless connection, there are again two methods- via the WPS button and Control Panel.
So, let’s see both of them individually.
Option 1: Connect the Printer to a Wireless Network via WPS
If your devices- Brother printer and the router- have a WPS option, press that button and the nearest button for two minutes. After that, the connection will be established automatically.
Option 2: Connect the Printer to a Wireless Network via Control Panel
This option is great when your device lacks a WPS button. In this method, move to the Wireless settings under the Control Panel (in Brother printer). Then, follow all the instructions displayed on the screen. Then, supply your wireless network name with a password.
After setting up a wireless connection, the Windows computer will recognize the printer installing all the latest printer drivers automatically. Although, this method may not work in all types of Brother printers.So, you can move to method2.
Method 2: Connect the Printer to Your Device via USB
To set up your Brother printer to your computer via USB cable, follow all the instructions below. This method is not used commonly, as most users prefer a wireless connection.
First of all, check which type of USB port is required. To check this, look at the rear of your printer. Usually, three types of printer cables are available, as shown here.
Connect one end of the USB cable to the printer and another to the computer.
After completing this, your computer will automatically recognize the Brother printer and install the necessary printer drivers. If it doesn’t add, you can add your printer manually.
Brother Printer Setup on Mac
Here you will learn to set up your Brother printer on Mac. The setup includes installing the latest printer drivers and connecting your printer to the Mac system.
The steps will be different from Windows. But, preparing Brother printers will be the same. So start by preparing your printer using the same steps as Windows. After that, you are required to follow the below procedure. It includes installing the latest printer drivers for Brother printer and connecting it to your Mac.
After preparing your printer, download & install the latest printer drivers via support.brother.com.
After installing printer drivers, use support.brother.com to download and run Wireless Device Setup Wizard.
If you double-click the icon to continue installation, the Wireless Device setup wizard may crash. You can use Terminal to install it.
Press the Control Key and tap Wireless Device Setup Wizard. Then, choose Show Original.
Press the Control key and tap Wireless Device Setup Wizard from the list. Then, select Show Package Contents.
Launch the folder contents - MacOS. Then, double-click the Setup Wizard.
At last, you will see a Wireless Device setup window.
Tap Open while getting a security warning to open the application.
Then, select “Yes, I have a USB cable to use for installation” and tap Next.
Verify your SSID and network when you see the important Notice window. Tick the box saying “checked and confirmed.” Then, tap Next.
When the screen asks, connect the USB cable to your Mac system and printer directly. Your printer should be turned on.
After that, you will see a list of available wireless networks. Select your network name and tap Next.
Type the Network key and tap Next.
Then, tap Next on the wireless network settings confirmation window. The printer will detect the settings.
When the screen asks, remove the USB cable from your PC and printer. Then, tap Next.
Now, select your printer from the list and tap Next.
After that, you have to click the Finish button.
In the last step, add the printer to your Mac system.
You can easily set up a Brother printer on a Mac system using these steps. To set up your printer, you will need updated printer drivers. But how would you update the latest printer driver? Here you will get the easy step to update them.
If you face any issues while setting up your Brother printer, visit brother.com/setup to get an idea of the setup.
How to Update the Brother Printer Driver Manually?
Printer drivers always need an update. Otherwise, they will not work as they should. If your printer is not working right, it may be an issue with drivers. So, in that case, you need to update them. There are two main methods- Manual and automatic. Usually, the manual method takes too much time and effort. But it’s the right method to update your Brother printer drivers.
Follow the steps to update printer drivers for Brother printers.
As your initial step, visit the Brother Product Support Center.
Enter the model number of your Brother printer and tap the Search icon.
When you see your printer model, tap Downloads under Support & Downloads.
From the Downloads box, select your operating system. Now, tap Search.
Under the Drivers option, you have to tap Printer Driver.
After that, press Agree to the EULA and Download button.
When you are done, double-tap the file to extract it.
Lastly, follow all the on-screen directions to install the printer drivers on your computer.
Finally, you have updated all the required printer drivers for your Brother printer. For more detailed information about printer driver software, go to brother.com/support. And get assistance to do it correctly.
Conclusion
Setting up your Brother printer is easy and requires the right tools and attention. You need to prepare your brand-new Brother printer by configuring the settings. After that, visit support.brother.com to get the latest printer drivers. Once you get the printer drivers, add your printer to your computer and start printing.
Media Contact
brother.com/support *****@gmail.com 3238560990 Los Angeles , California, United States https://www-supportbrother.com/