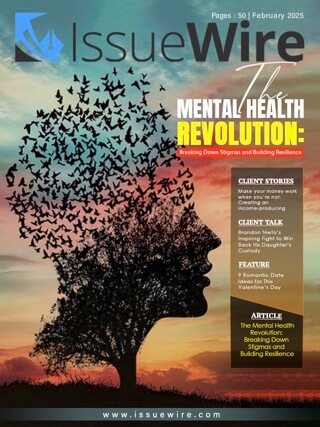Phoenix, Arizona Dec 10, 2021 (Issuewire.com) - Rollo is one of the famous brands delivering technologies, and Rollo is renowned because of its services, and they offer the best quality printers across the world. Rollo printer setup stands for reliability and durability. It is usually the initial step when a user buys a new Rollo printer and is looking for setup then, and the user has to open the web browser and go through with the official Rollo website. We will go over on Rollo.com/setup to connect a Rollo printer to the device. Visit the official Rollo website to explore the additional features.
About Rollo printer setup
As stated above, Rollo printers have a few splendid capabilities that cause them to the maximum desired printing tool. If you’ve purchased this printing machine for the first time, you may not know how you may set it up with your computer systems so you can begin the usage of it. The process of Rollo printer setup is quite smooth and easy for anyone. You can install this printing tool by following the system that we’ve got stated here. And after you are executed with the Rollo.com/setup for your computer systems, you will be capable of using it for printing works.
Guidelines for Rollo printer setup
If you buy a new Rollo printer and you don’t have any idea about the Rollo printer setup, then you must pursue the complete method stated below:
- To get begun with the Rollo.com/setup for the Windows or Mac systems, you’ll first take out your Rollo printer from the packaging container, after which hold it at an appropriate place.
- Afterward, you’ll attach the printer to the close-by power socket using the power cords. And make sure that the connections are correctly fitted.
- Now, you will attach your printing machine to your system through USB cables. And then, take the labels and connect them to the printer`s tray. The printer’s face side you need to be facing up.
- Next, you will set the tabs as needed and then shut the top.
- You should continue further by switching on the power for the printer. Then the printer will run the automatic label identification to locate the size and type of the label and make changes accordingly.
- Finally, you will hold the button positioned on the upper side of the printing device for some seconds. And while you listen to a beep, you may leave the button. And that`s it. The label identity method is completed. The Rollo printer has also identified the label.
Guidelines for Downloading and Installing the Rollo printer setup
To download and install the Rollo printer setup on your system, here is the quick steps stated below:
- Once you have completed the Rollo printer setup on your system, you will invoke an internet browser to reach the Rollo printer website on your computer.
- After accessing the official Rollo printer website, you will register for a user account, and then you may be capable of checking the Rollo printer setup file.
- Thereafter, click on the “Download” button to download the Rollo printer setup file.
- Once complete the download process of Rollo.com/setup, you’ll then keep the Rollo printer setup file to any favored place on your computer.
- Now, locate the Rollo printer setup file through the folder you have stored it.
- While you get the document, you will click on two times on its icon to run it.
- When an Installation wizard opens up on your display screen, you’ll click on the “Install” button, and then the Rollo printer setup will start to install.
- Finally, pursue the on-display screen commands to complete the procedure.
FAQsWhat to do if the Rollo printer is making a loud noise while printing?
If your Rollo printing device starts making loud noise while printing, it might be because your printing speed is set too low or the density set too high. In that case, you need to reset the printing speed and density.
How to set up a Rollo printer on a Windows device?
To use the Rollo printer with a Windows computer, you will first download the Rollo printer driver setup file. And after you get the setup file, you can go on with the printer’s driver installation procedure.
Q: How do I automatically update my Rollo printer drivers?
Go to the devices list and select the device, then expand it. Choose the device and right-click on it, then click on the Update driver software or Update driver. Select the ‘Search automatically for updated driver long-press option. Now, follow the steps.
Media Contact
Ellis McGlothin ellis88mcglothin@gmail.com 6022541074 122 N 2nd St Phoenix Arizona 85004 United State https://rolloprintersupdate.com